Merhaba,
Bu yazımda vSphere Monitoring konusuna değineceğim.
Putty ile vCSA bağlanalım.
Basit komut ile başlayalım
vimtop
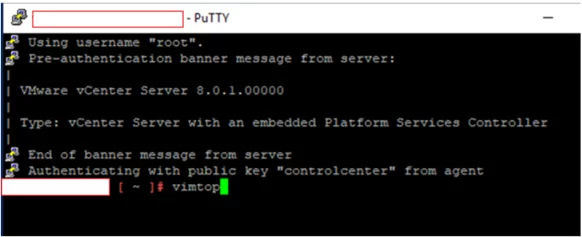
Enter diyelim,
vimtop’un örnek bir ekran görüntüsü Eğer top (Linux performans izleme aracı) ya da esxtop (ESXi için eşdeğeri) ile aşinaysanız, vimtop’un benzer bir görünüme sahip olduğunu fark edeceksiniz.
Varsayılan vimtop ekranı size bir genel bir bilgi verir. vCSA’nızın o anda tükettiği CPU ve Memory kaynaklarını gösterir.
Ekranın üst yarısı; Task, Cpu, Swap, Memory gibi bilgileri verir.
Ekranın alt yarısı; En çok CPU kaynağı tüketen işlemleri gösterir.
CPU kullanımı (üstteki CPUs: satırı, %user ve %system zamanının toplamı) vCSA’nız için %70‘ten fazla olmamalıdır.
Default olarak, vimtop verilerini her saniye yeniler. Bu otomatik yenilemeyi duraklatmak için “p” tuşuna basın; alternatif olarak, daha düşük bir yenileme hızı ayarlamak için “s” tuşuna basın ve ardından ekran yenilemeleri arasındaki saniye sayısını girin.
Help menüsünü görmek için “h” tuşuna basmanız yeterlidir.
vimtop‘tan çıkmak için “q” tuşuna basabilirsiniz.
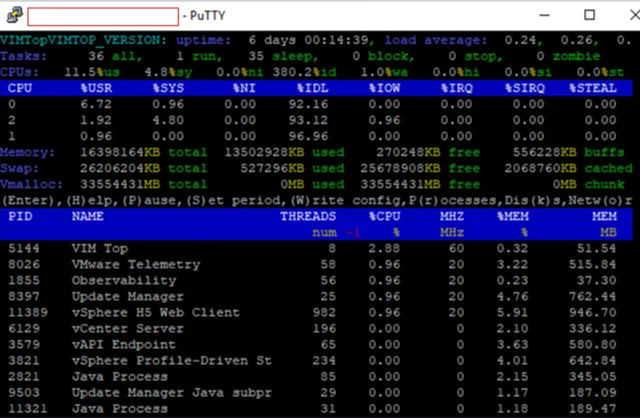
vCenter 6.7 versiyonu, saniyede 16,7 işlem gerçekleştiriyor ve bu da vCenter 6.5’in ürettiği saniye başına 8,3 işleme kıyasla iki kat artış anlamına geliyor. Regresyon testleri, bu performans kazanımlarının vCenter 7 ve sonrasında da devam etmesini sağlıyor.
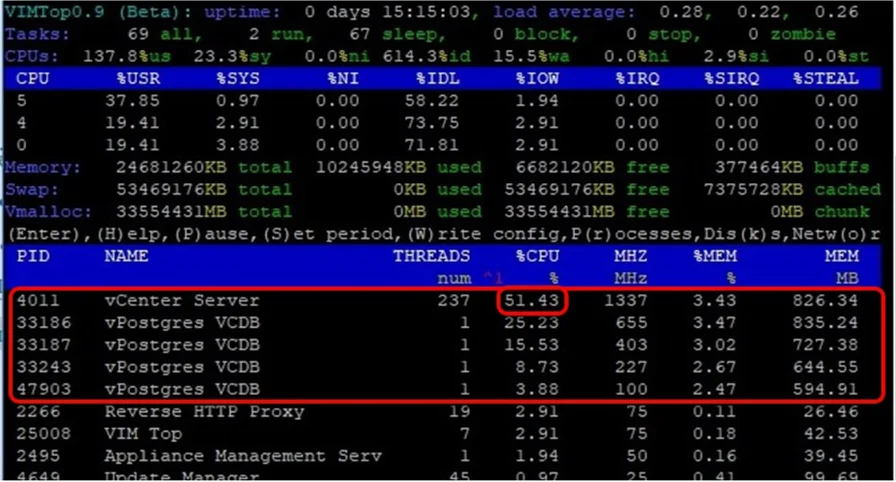
vCenter Services (vpxd-svcs) servisin durumun hakkında bilgi verir. ilk olmasını beklediğimiz şeydir vSphere Client, tagging isteklerini işleyen veri hizmetidir.
vSphere Client işlemi, tagging isteklerini işleyen veri hizmetidir.
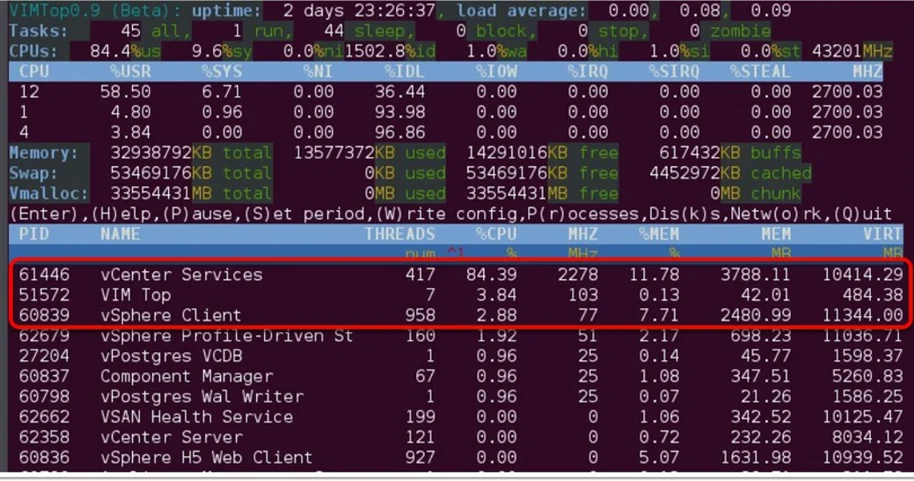
vCenter UI, vCSA içinde bir Java işlemi olarak çalışır ve bu nedenle, CPU kullanımı sürekli olarak yüksekse, yani uzun bir süre boyunca %100 (burada gösterildiği gibi)
Arka planda bunu düzeltebilmesi için garbage collection’ları çok sık çağırıyor olabilir. Bu, yeterli belleğe sahip olmadığının bir göstergesidir. Bellek boyutunu nasıl artıracağınızı gösteren bir yazı daha önce paylaşmıştım. Buradan bakabilirsiniz.
Umarım Faydalı Olmuştur..


